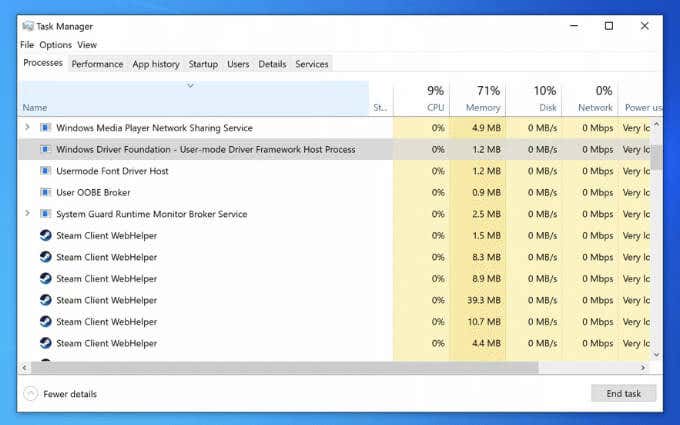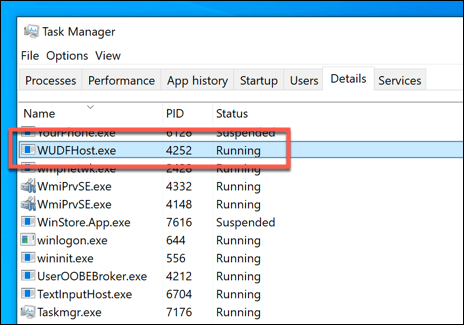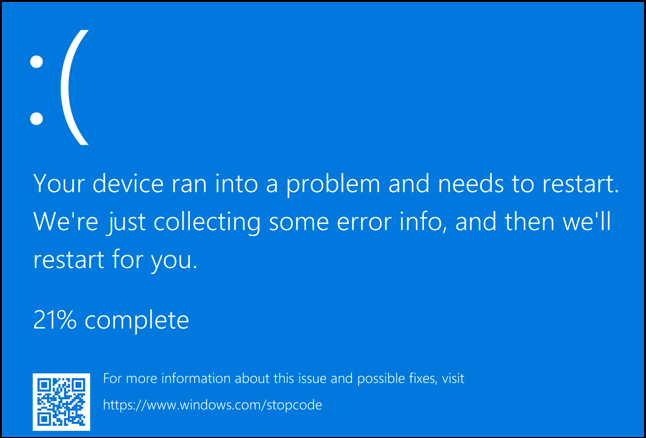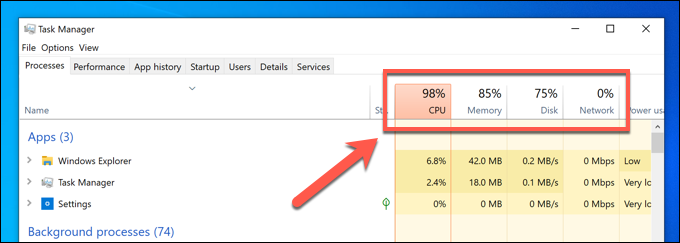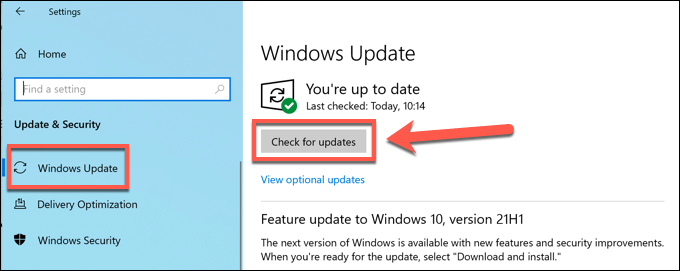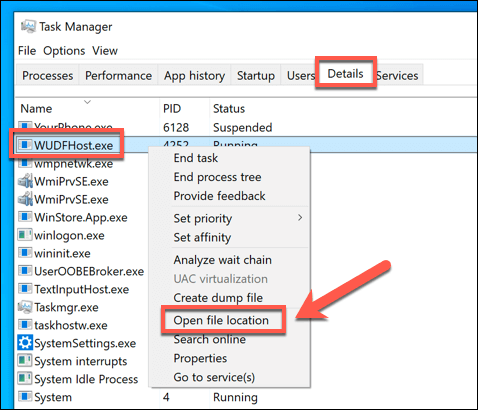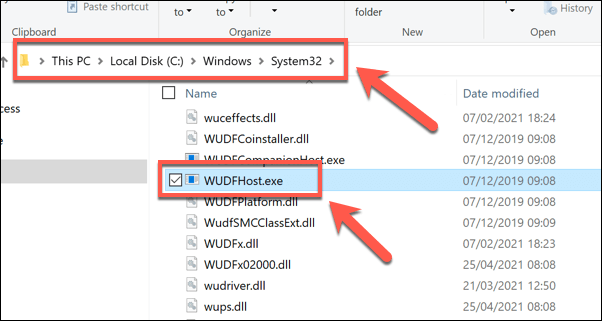One lesser-known but essential system process is wudfhost.exe, a critical component that helps your Windows PC load the device drivers that allow your apps and services to control and interface with your hardware. If you’re curious to learn more about wudfhost.exe and how to troubleshoot it, this guide will help you.
What Is Wudfhost.exe on Windows 10?
The wudfhost.exe process (or, to give it its full name, the Windows User-Mode Driver Framework Host process) is one of the most important system processes running on your Windows PC. It operates as part of a number of libraries and components that form the necessary structure for Windows hardware drivers to interface with your low-level hardware components, including your graphics card, system memory, and CPU. It provides access to those components safely without risking your system security. It also provides the ability for Windows to interface with portable devices, such as USB devices like your keyboard or webcam. Wudfhost.exe itself loads some of these drivers using low privilege, non administrative access, allowing secure access to these hardware components by Windows and third-party apps and services. Without wudfhost.exe, your PC drivers won’t work. No drivers, no hardware access. No hardware access, no working PC. For this reason alone, wudfhost.exe is critical for your Windows PC to work. If it unexpectedly stops, your PC could crash, causing a Blue Screen of Death error, such as a stop code critical process died BSOD.
Is Wudfhost.exe Safe?
As an essential Windows process, the genuine wudfhost.exe process is completely safe to run. Any attempt to “hijack” it or for another process to replace it is unlikely. After all, processes like wudfhost.exe are needed for the basic operation of your PC and are usually well protected by Windows itself. That doesn’t mean it isn’t possible, however. For example, a kernel security check failure BSOD may occur if the wudfhost.exe process is corrupted or infected with malware. You can usually check for this using Microsoft Defender or another third-party antivirus or antimalware solution. If you want to be absolutely sure that the wudfhost.exe process is safe to run (and you’ve already scanned your PC for malware), you can check whether the process is genuine or not using Task Manager, using the steps in one of the sections below.
Is It Safe to Stop or Disable the Wudfhost.exe Process?
If you decide to end the wudfhost.exe process manually in Task Manager, it won’t result in a Blue Screen of Death, but it could cause system instability. This is a critical system process, so any attempts to end the process will prevent Windows’ drivers from loading and could crash your PC at any point. More likely, however, is that Windows will simply reload the process. You can stop it, but only briefly. Windows needs wufhost.exe to load drivers and interface with components, so while you can briefly interrupt and stop the process in Task Manager, you can’t completely disable it. To be clear—this means you can’t and absolutely shouldn’t attempt to disable the wudfhost.exe process in the long term, as this will cause Windows to crash and stop working. The only exception, rare as it may be, is if another process is masquerading as this process when it isn’t the genuine process. Some types of known malware do attempt to masquerade as important processes to run in plain sight. This is increasingly rare on a Windows 10 PC, but don’t discount the possibility, and use the steps below to check if this is the case.
How to Troubleshoot Wudfhost.exe High CPU and Other System Resource Issues
If you’re seeing Wudfhost.exe with high CPU, memory, or other system resource usage issues, it could be a sign of a problem with your PC that you’ll need to troubleshoot. The Windows User-Mode Driver Framework Host process shouldn’t need a large amount of resources to run. In most cases, it should only register resource usage when you connect a device (eg. to a USB port) or when an app or service accesses certain hardware components. However, if a certain app or service is accessing your hardware often or excessively, it could result in a high CPU or memory usage spike in Task Manager. It can also be caused by outdated or misconfigured hardware drivers themselves, as the wudfhost.exe process loads drivers to interface Windows with your hardware. Before you make any changes to your system, consider whether you’ve installed or connected any new hardware just before the issue started. If you did, remove the component (where possible) to see if the issue is caused by that hardware itself. If this isn’t the cause, you’ll need to check all of your device drivers for updates using Windows Update and the device manufacturer websites. You can take this opportunity to check for new system updates, as these may come with additional stability fixes.
How to Check for System and Driver Updates Using Windows Update
Checking for Driver Updates from the Manufacturer
Not all driver updates are made available through the Windows Update system immediately. New drivers usually appear several months after their release, giving Microsoft the opportunity to test the driver stability first before a wider release. This does, however, limit the ability to install the latest drivers for cutting edge hardware. For instance, if you’ve installed a brand-new graphics card, you may need to upgrade your drivers to support new games and see stability improvements. If you have an NVIDIA graphics card, for example, you’ll need to update your NVIDIA drivers by visiting the NVIDIA website, downloading the latest driver manually, and installing it on your PC. This applies to any recent hardware you’ve installed, including USB-connected devices such as webcams, graphics tablets, and more. The manufacturer-issued driver may be the same as the Windows Update version, but if it’s newer, it could offer stability improvements to prevent wudfhost.exe high CPU and RAM issues.
Checking Whether Wudfhost.exe Is Legitimate
While it’s increasingly rare, some malware will try to infect (or run in place of) genuine processes like wudfhost.exe. If you’re wondering whether the running wudfhost.exe process is the legitimate system process after checking for malware, you can trace the file’s location using Task Manager. If the running wudfhost.exe process isn’t in the System32 folder, it’s a problem, but don’t panic just yet. If you can’t remove the malware, and assuming you have a system backup in place for your critical files, you may need to restore Windows to an earlier point to remove the malware and allow you to safely resume using your PC. If you don’t have a restore point, and you can’t remove the malware, you’ll need to consider wiping and reinstalling Windows to ensure the infection is removed. This will allow you to use Windows again without putting your files and security at risk.
Understanding the Windows Operating System Better
As this guide shows, you don’t need to panic if you see the Windows User-Mode Driver Framework Host (wudfhost.exe) process running. It’s one of the most important processes on Windows, ranking next to ntosknrl.exe as critical enough that, without it running, your Windows PC just wouldn’t work. If you run into issues with wudfhost.exe or any other system files, don’t forget to follow some common troubleshooting steps. You can quickly repair your system files if you run into difficulty or, if the issue is more serious, you may need to think about a factory reset of Windows, wiping your files and restoring it to its default configuration.