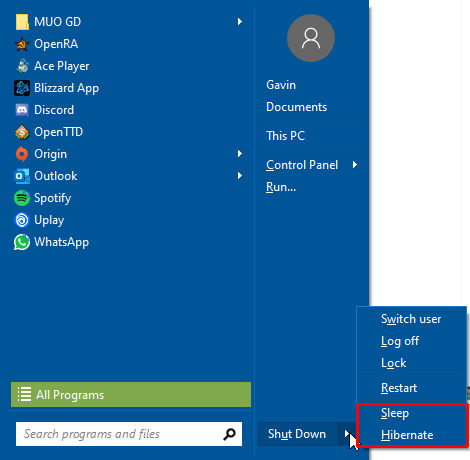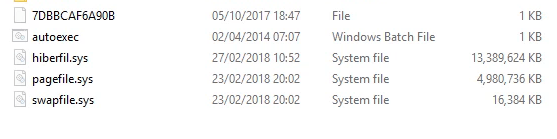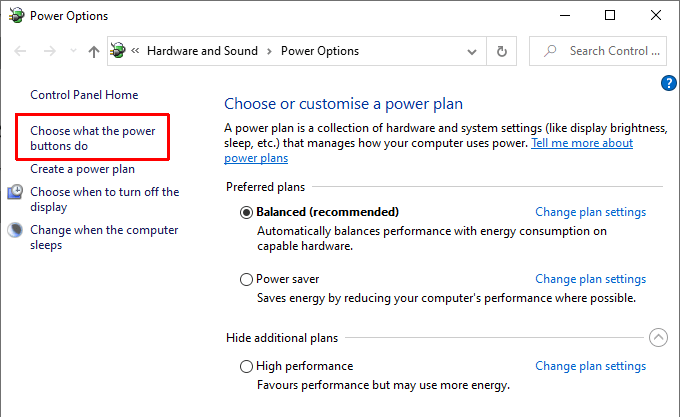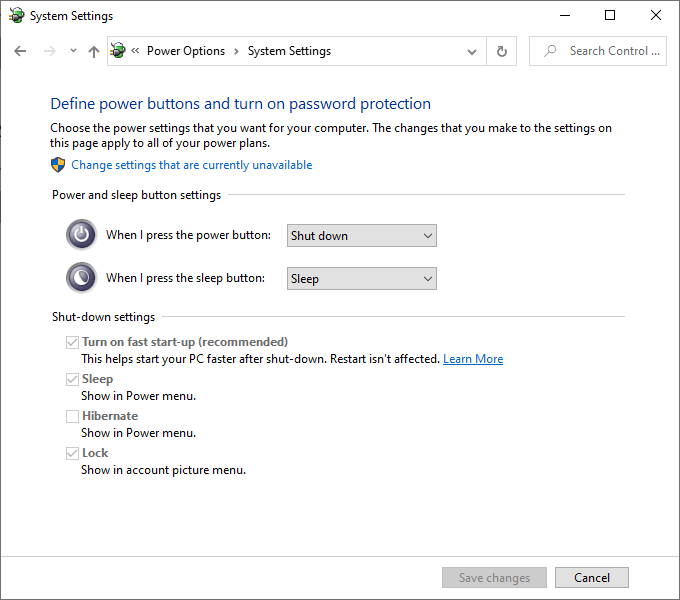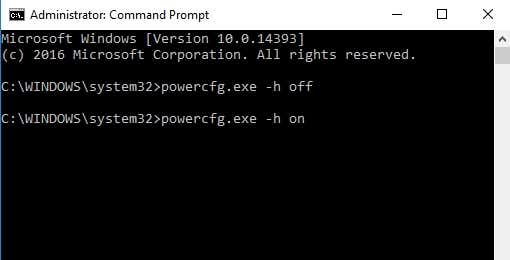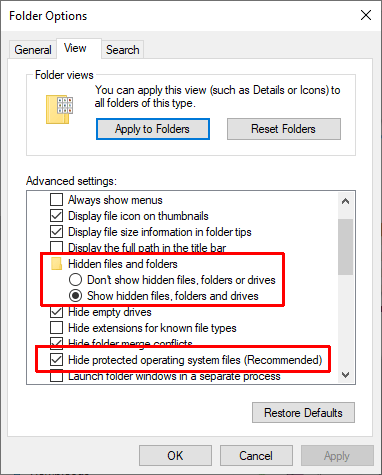This file is responsible for managing computer hibernation, helping your computer restart from the Hibernate power state. So, can you delete hiberfil.sys? Is it even safe to do so?
What Is Hiberfil.sys?
Your Windows 10 system has several power management options, one of which is Hibernation. Hibernation is a handy option that allows your system to restart quickly. It works by saving your current user configuration (such as programs, files, and folders) to your hard drive temporarily. When you reboot your system, Hibernation mode restores everything to your desktop exactly how it was. You could put your system into Hibernation for a few days, or even weeks, and it will still restore in the exact same manner. When you select the Hibernate button, it stores all your data on your local disk, creating the hiberfil.sys file in the process. This file contains the system configuration that Hibernation uses to launch your system.
Are Sleep and Hibernation Different?
Sleep and Hibernation are different power modes for Windows. Although they appear very similar, there are some behind-the-scenes differences. Where Hibernation saves your current machine status to a file on your hard-drive, Sleep saves the machine state to your RAM. Windows doesn’t fully shutdown either, instead entering a low-power state. The combination allows your system to restore incredibly quickly.
Can I Delete Hiberfil.sys?
The issue with Hibernation is that the file associated with the process can grow. It can become quite the space hog on your hard drive, taking up tens of gigabytes (though exactly how much depends on the amount of memory installed on your system). On a desktop with a huge amount of storage, you might not notice the Hibernation file taking up space. But on a laptop with limited storage? You’ll definitely notice the squeeze. There is something to consider before deleting hiberfil.sys. Do you use the Hibernate function? If you use Hibernate when you want to leave your computer for a while, then deleting the Hiberfil.sys isn’t worthwhile. Windows 10 will recreate the file the next time you use Hibernate, and you’re back at square one. If you want to stop using Hibernate and start using Sleep instead, read the next section of the article. So, the answer is, Yes, you can safely delete Hiberfil.sys, but only if you disable the Hibernate function in Windows 10. Having trouble deleting or accessing a file? Here are the easiest fixes for the “You need permission to perform this action” error.
How to Disable Hibernation in Windows 10
If you want to proceed and delete Hiberfil.sys, you first have to disable the Hibernation option. The power settings menu has other uses, too. For example, check out how you can use power settings to boost gaming performance!
Disable Hibernation Using the Command Prompt
If that seems like too many clicks, you can disable Hibernation from the Command Prompt. If you decide you want to switch it back on, input powercfg -h on. The Command Prompt is a powerful tool. Check out the commands every Windows user should know and start using!
How to Delete Hiberfil.sys in Windows 10
Once you disable Hibernate, Windows will delete hiberfil.sys automatically. If you want to double-check it’s gone, you can find hiberfil.sys in the root of your C: drive – C:\hiberfil.sys is its default location. That said, if your system is hiding protected operating system files (which is a sensible option for many users!), you won’t see the file anyway. To check if the Hibernation file is gone, you must change a few folder settings. Head to your C: drive. You should now see some new files. If you don’t see hiberfil.sys, the process was a success. I would now strongly advise you to go back and hide your protected operating system files again. Follow the steps above, but check the box in step 4.
Is Deleting Hiberfil.sys Worthwhile?
If you’re using a Windows 10 system and you don’t use Hibernate, then you can safely delete Hibernation. It doesn’t have any negative side effects, you create some extra storage space, and you can still use the Sleep option for a temporary shutdown. Furthermore, if you do want to switch it back on, you now know the quick command to do so. Looking to create more space on your drives? Here are the best ways you can free up space on Windows 10.