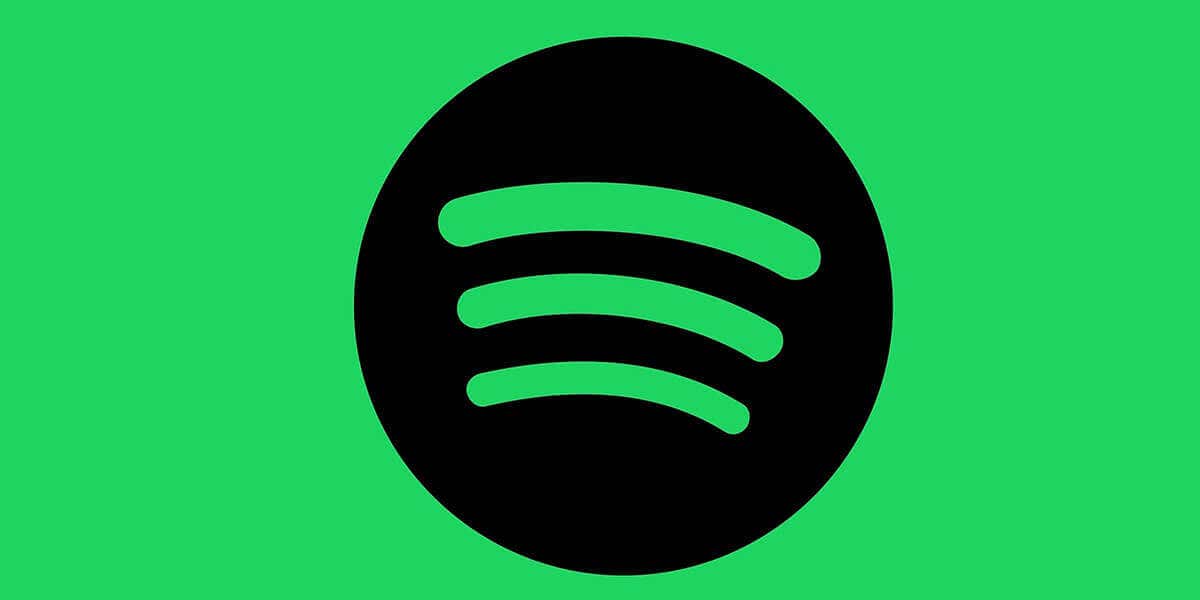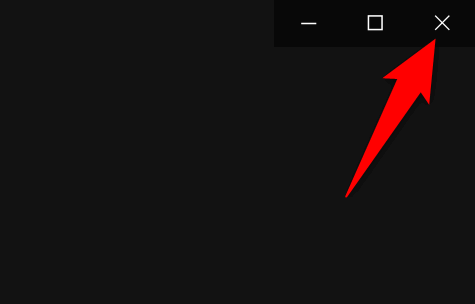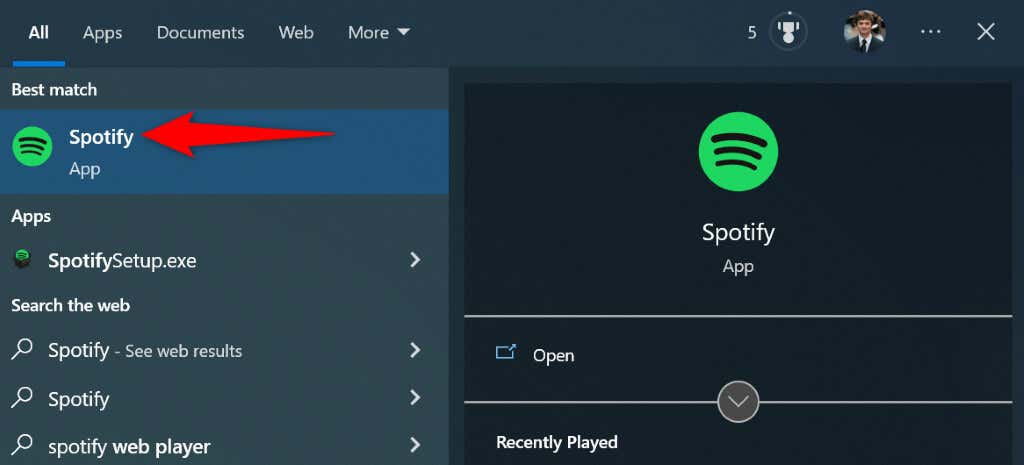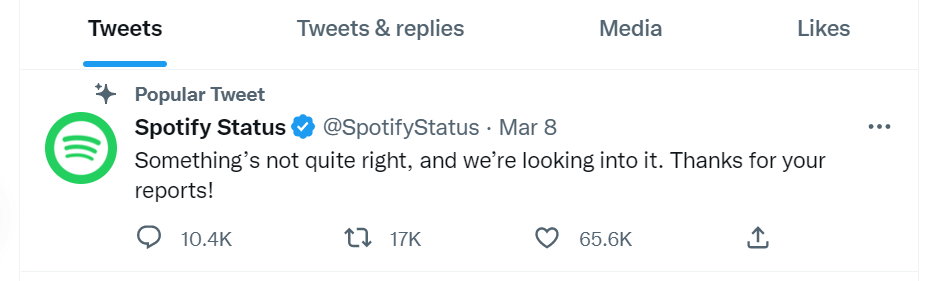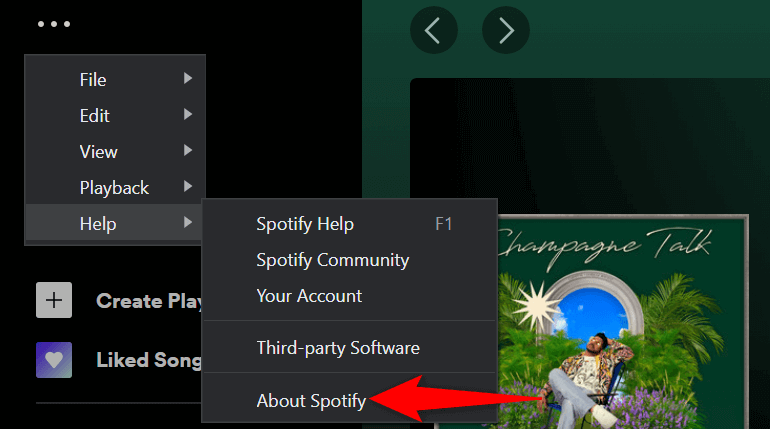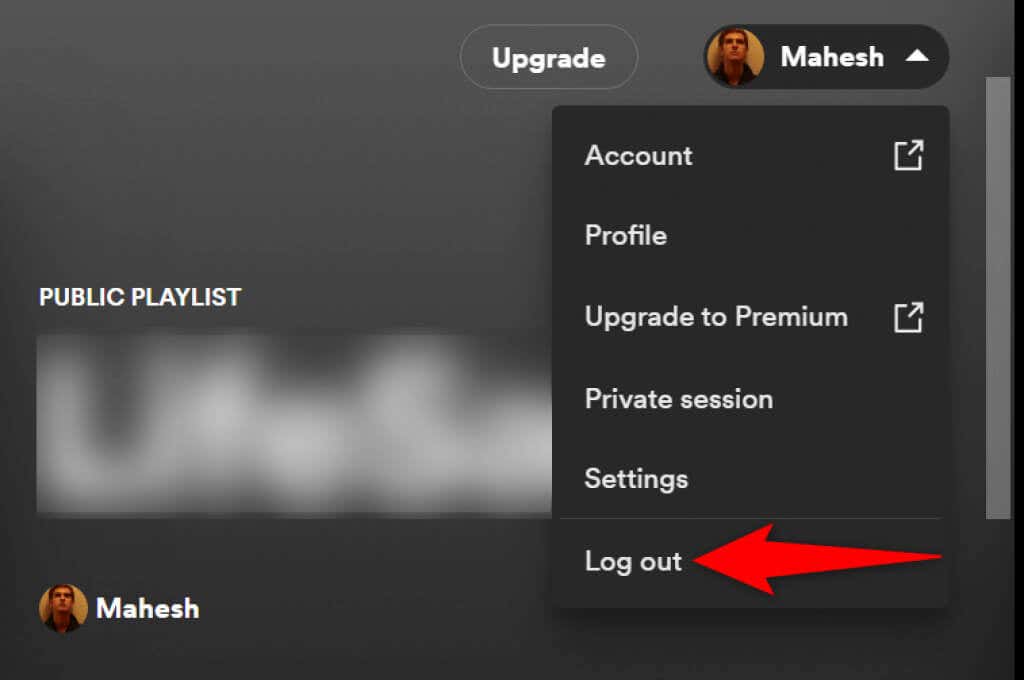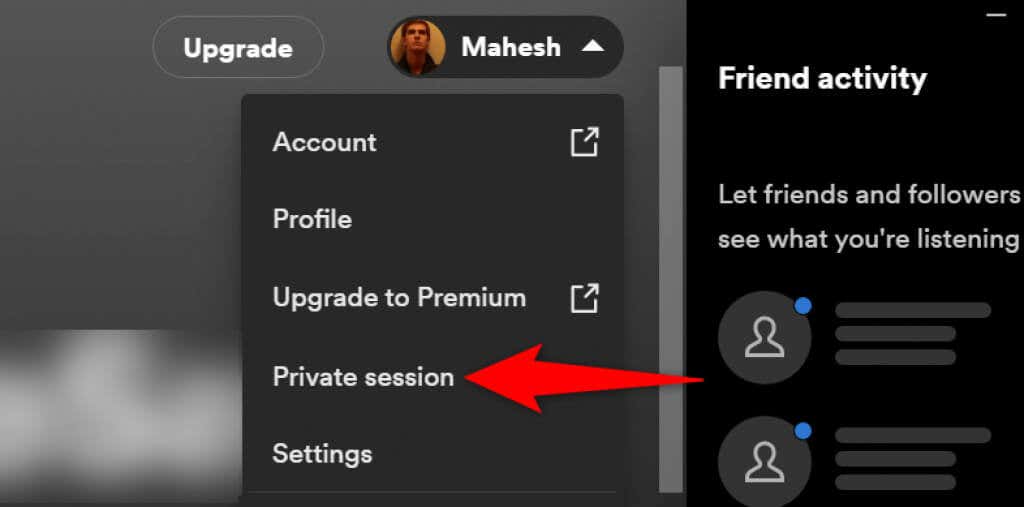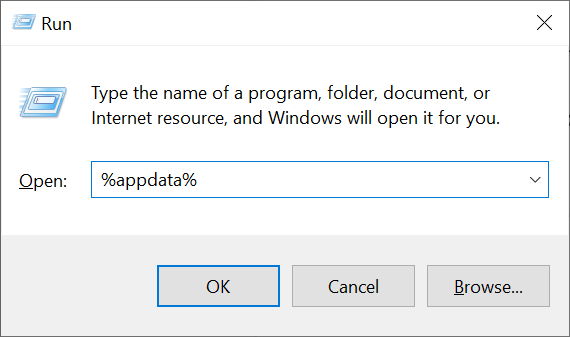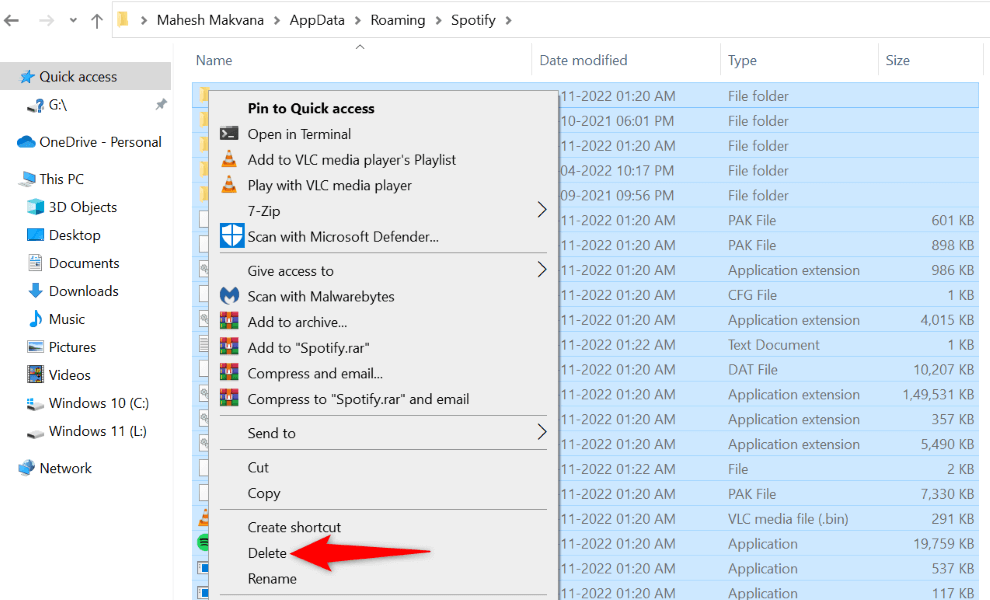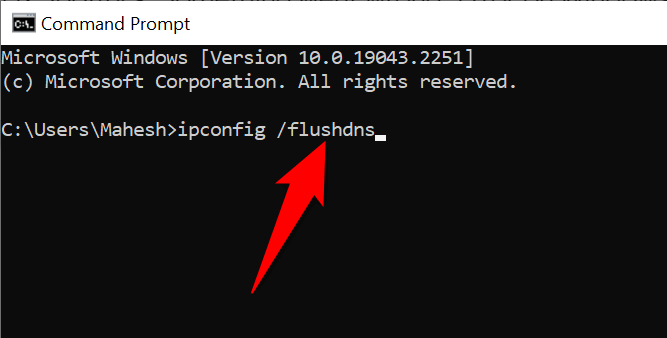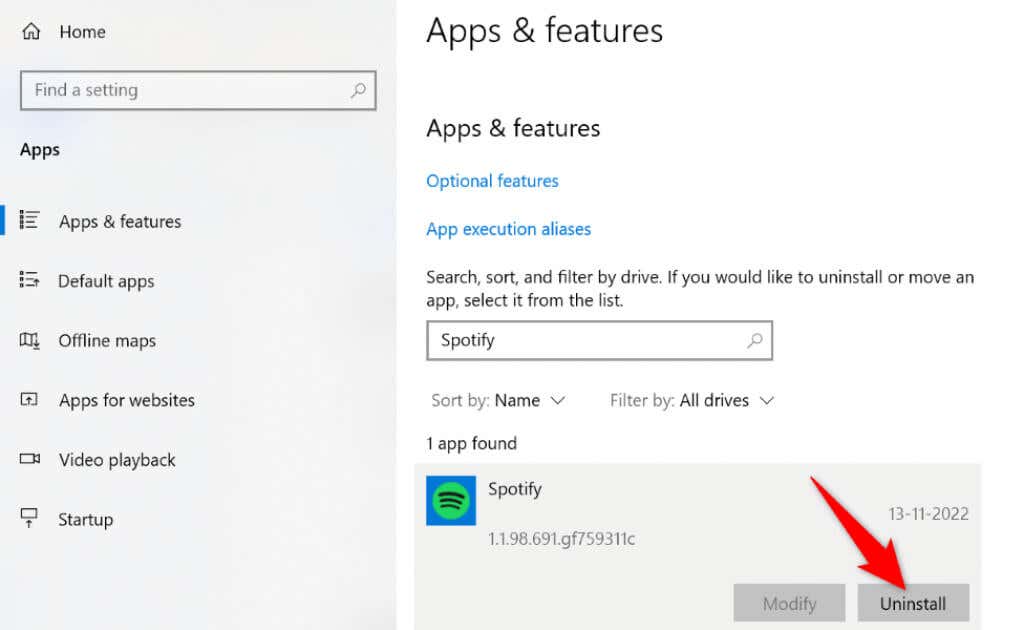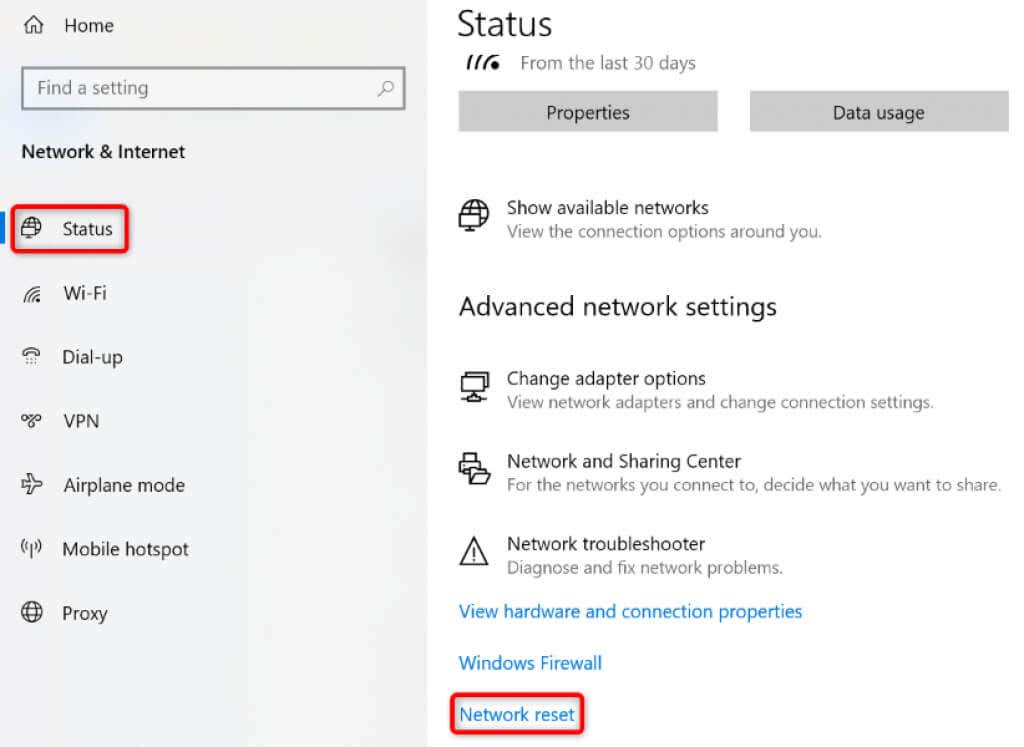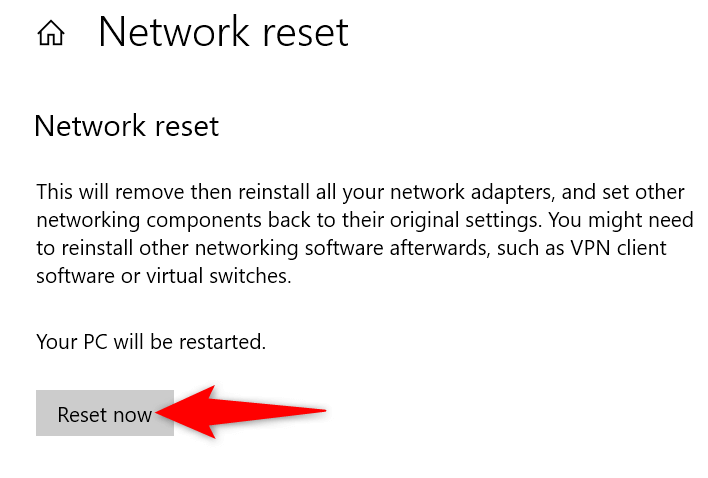Often, a minor app glitch causes Spotify to display the above error. Other reasons include an incompatible VPN, cache file problems, and network configuration issues.
Restart Spotify on Your PC
When you get the above error, the first thing to do is close and reopen the Spotify app on your PC. Doing so fixes minor issues with the music streaming service app, allowing you to resume your music playback. You can close Spotify by selecting X in the app window’s top-right corner. Then, you can relaunch the app by opening the Start menu, searching for Spotify, and selecting the app in the search results. Try playing a music track in the app.
Check Spotify’s Server Status
Spotify’s servers may be experiencing an outage, causing the app to display an error message. In this case, you can’t do anything but wait for the company to bring its servers back up. You can verify Spotify’s server status by heading to the Spotify Status account on Twitter. The company alerts users when one or more platform features are experiencing problems. If you notice a tweet mentioning an issue, that may be why you can’t use the Spotify app on your PC. In this case, wait for a while, and your problem should likely be fixed.
Turn Off Your VPN
A possible reason Spotify can’t connect to the streaming servers is that you’re using a VPN service. Such a service transmits your data via a middle server, causing issues with certain internet-enabled apps. In this case, turn off your VPN service and see if that fixes the issue. You can disable the service in most VPN apps by selecting the toggle on the app’s main screen. If that fixes the issue, talk to your VPN provider and seek their assistance for a permanent fix to your problem.
Update Your Spotify App
Like all other apps, Spotify experiences various app bugs, resulting in multiple error messages. Your “Something went wrong” may have resulted from an outdated Spotify app version. If this is the case, update your app to the latest version, and your issue will be fixed. It’s quick, easy, and free to update Spotify on your PC.
Log Out and Back Into Your Account on Spotify
Spotify’s “Something went wrong” error can appear if your account isn’t correctly syncing with the company’s servers. In this case, you can log out and back into your account to fix the account-related problems. You’ll need to keep your Spotify username (or email address) and password handy to log into your account.
Use a Private Session on Spotify
Spotify allows you to create private sessions, so your friends don’t know what you’re listening to. When you have trouble using the app in normal mode, it’s worth toggling on the private session option to fix the issue.
Remove Spotify’s Cached Data
Spotify caches your data to provide you with an enhanced app experience. Sometimes, these cached files go corrupt, making the app unstable. Your error message may be the result of such corrupt files. Luckily, you can fix that by clearing all your Spotify cached files. This doesn’t affect your saved playlist or any other data in your Spotify account.
Flush Your DNS Cache to Fix the Spotify Error
Your DNS cache helps your browsers and apps quickly translate domain names to IP addresses. If this cache has become corrupt, that may be why Spotify has trouble loading your music content. You can fix that by flushing your DNS cache on your Windows PC. This doesn’t affect your browser history, app data, or other files on your computer.
Uninstall and Reinstall the Spotify App
If Spotify continues to display the “Something went wrong” error, the app’s core files may have gone corrupt. In this case, you can’t fix the faulty files yourself; you’ll have to uninstall and reinstall the app to bring the working files. When you reinstall Spotify, you don’t lose your account data, such as your saved playlists. However, you’ll need to keep your account logins handy to enter them when the app asks.
Reset Your Network Settings on Windows
One reason for Spotify’s “Something went wrong” error is your PC’s incorrectly specified network settings. Such settings prevent your browsers and apps from properly establishing internet connections, causing various app errors. You can fix that by resetting all your network settings to the defaults. Doing so erases your customized settings and brings them to factory values.
Use Spotify’s Web Version
If all else fails, use the Spotify web player to get access to all of your favorite music tracks. The company offers a web-based version akin to the desktop app in many terms. You can use this web app to sign in to your account, access your playlists, play your favorite music, and do more. The web version is a great way to access your music when your desktop app isn’t working.
Getting Around Spotify’s App Errors on Windows
Spotify’s app errors aren’t too uncommon. You may run into one of them at any point. If you’re experiencing a “Something went wrong” error, the guide above tells you how to fix the issue and resume your music playback. Once you’ve followed those methods, your app will work just as it should, allowing you to continue listening to your music and podcasts.