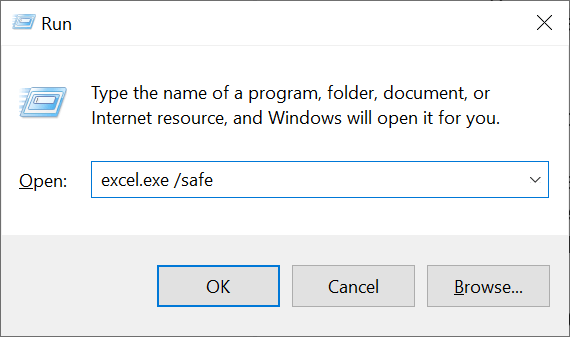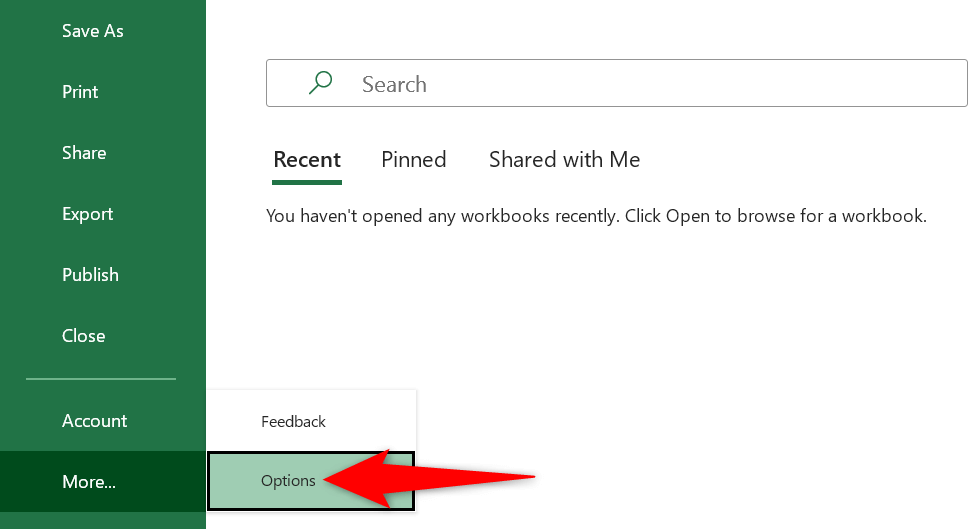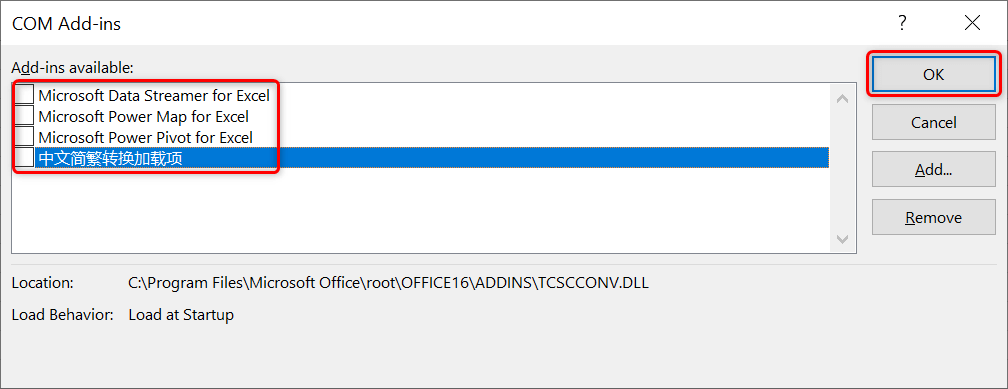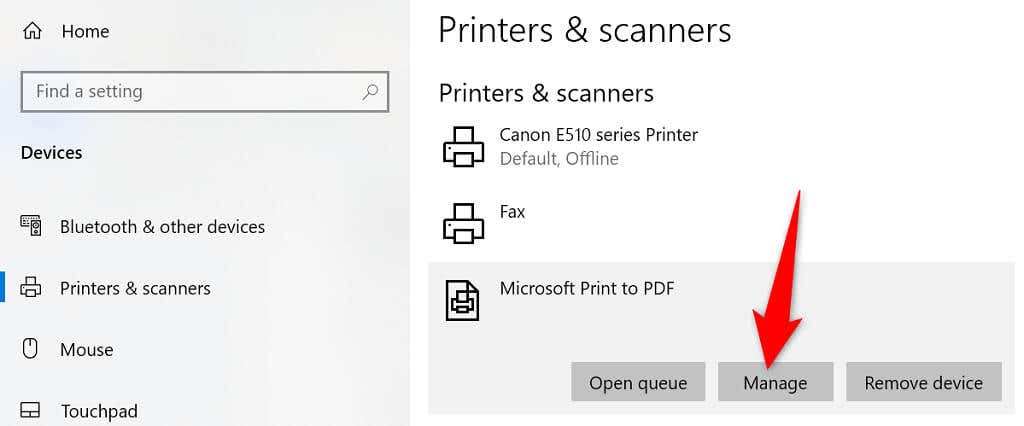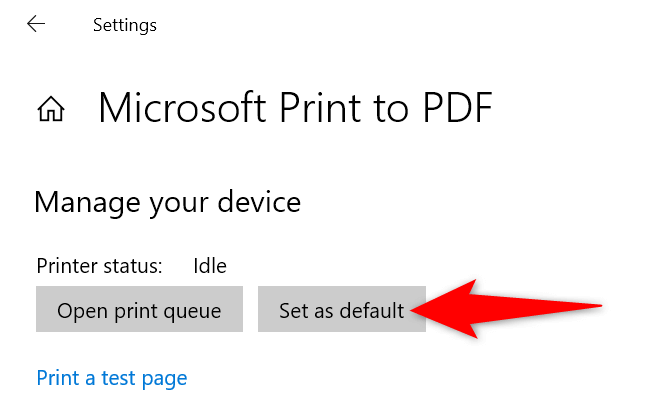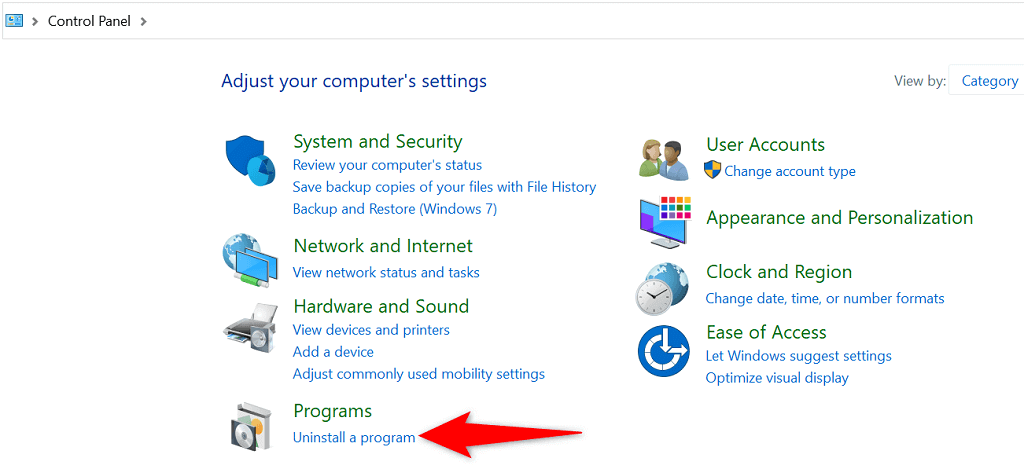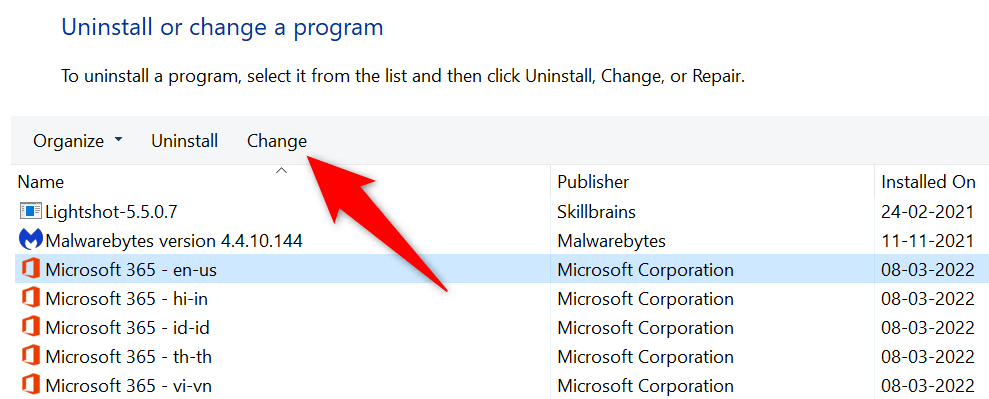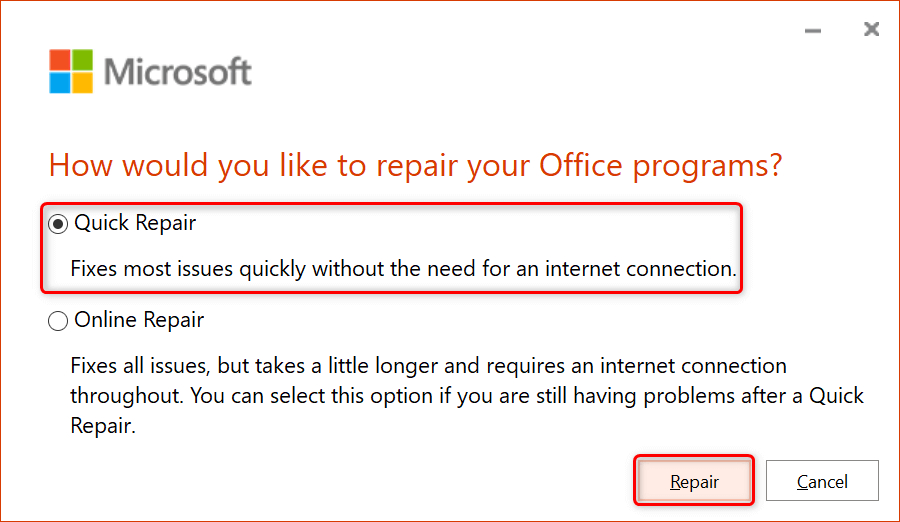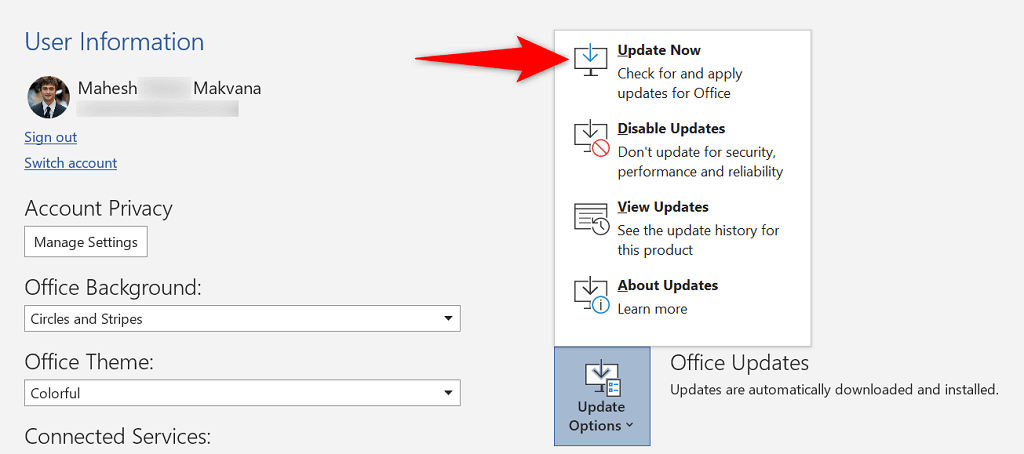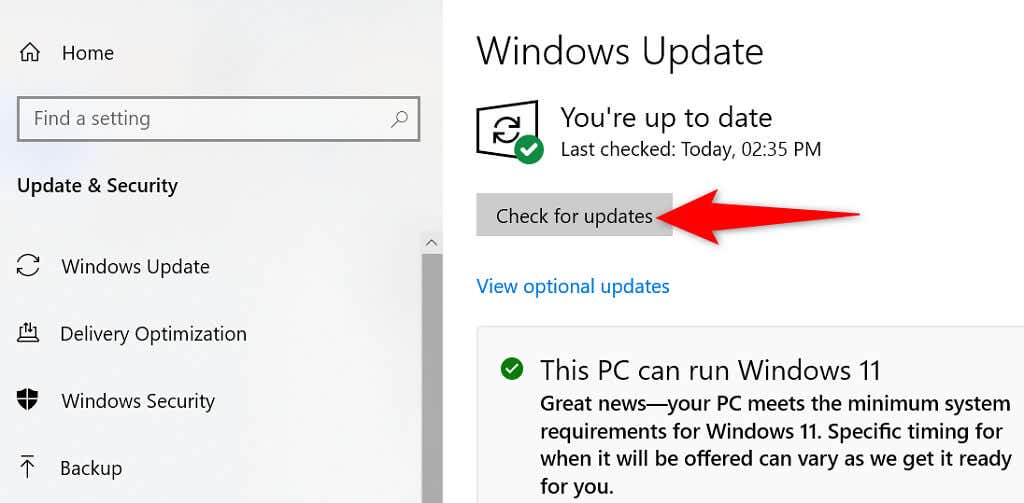There are actually various ways to fix Excel when it freezes. You can launch it in safe mode, disable add-ins, and even use the repair utility to fix all Office apps. Here are a few solutions you can try to resolve your problem.
Open Excel in Safe Mode
A quick way to check if your configured options or add-ins are causing Excel not to respond is to launch the app in safe mode. Excel only loads essential items when you do this, leaving out any add-ins and customized options. This allows you to figure out if your add-ins are the culprit. If that’s the case, you can disable those problematic add-ins. If Excel loads in safe mode, your configured options or add-ins are likely the cause of the issue. In this case, follow the second fix below to turn off the problematic add-ins.
Disable Add-Ins in Excel
Add-ins are often the cause of various Excel issues, and it’s worth turning these off to see if your problems are resolved. It’s easy to disable Excel add-ins, and you can quickly turn them back on whenever you want.
Change the Default Printer on Your Windows 10/11 PC
Excel’s unresponsiveness issue doesn’t have anything to do with your printers directly. Still, since the app uses your printer’s margins, it’s worth changing your default printer to see if that resolves the problem. You can always go back to your original default printer with the same steps. If you’ve fixed the issue by changing your default printer, your printer drivers likely have issues. In this case, uninstall and reinstall your printer on your PC, which should most likely resolve your problem. You may also continue with the current setup and choose the actual printer when you want to print something, if you wish.
Disable Your Antivirus Software to Fix Excel Not Responding Error
Some antivirus programs detect safe files as suspicious ones, which could be why Excel doesn’t respond on your computer. Your Excel app might be recognized as a potential threat by your antivirus. In this case, temporarily turn off your antivirus protection and see if Excel opens. The exact steps to disable the protection vary by the program you use. In most apps, you can turn off the protection by right-clicking the program on the system tray and choosing the disable option. If your issue is resolved by doing that, you’ll have to whitelist the Excel app in your antivirus. Or, you may choose to get a new antivirus program if you want.
Repair Microsoft Office
Microsoft products often include repair tools so you can fix most issues without seeking anyone’s help. This is also the case with Microsoft Office, and you can use Office’s repair utility to fix all your MS Office apps in a few clicks. The repair tool offers both a quick repair and an online repair option. You can start with the quick fix option to see if that helps fix your issue.
Update Microsoft Office
An existing bug can also cause Excel not to respond to your actions. In this case, updating to a newer Office version can likely resolve your problem. You can perform an Office update from any Office app on your computer. Since you can’t use Excel, utilize the Word app to update all your Office apps at once.
Check and Install a Windows Update
Like Microsoft Office, you should keep your Windows version up to date as well, so you have the most recent bug fixes. Windows usually automatically checks for and installs the latest updates, and you have the option to run a manual update check, too.
Many Ways to Resolve the Excel Not Responding Issue
If your Excel app ever becomes unresponsive, and you can’t continue with your spreadsheet tasks, use one or more of the methods above to possibly get around the issue. Once you’ve fixed the underlying problems, your Excel app will work as it’s supposed to. Good luck!